目录
本文使用三台服务器安装ESXI 7.0 ,并在其中一台ESXI中安装vCenter 7.0。本环境中最终在VMware Workstation虚拟机中做的嵌套虚拟化。每台虚拟机配置两块网卡,一块网卡桥接,一块NAT。三块硬盘,一块100GB作为系统盘,一块10GB作为vSAN的缓存盘,一块200GB的作为vSAN的数据盘。
一、物理机如何安装ESXi?
如果在物理机中安装ESXI,SR660 V2服务器安装ESXI 7,服务器插入已经写入镜像的u盘,开机按F2
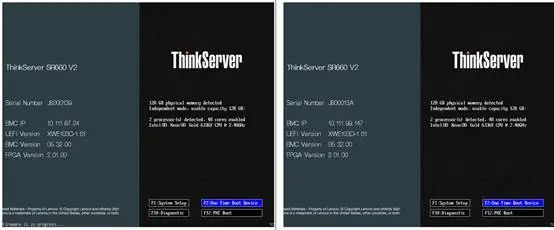
选择U盘启动:
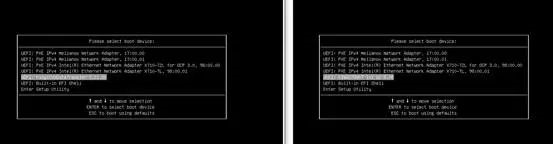
按向导进行,ESXI 7安装完成:
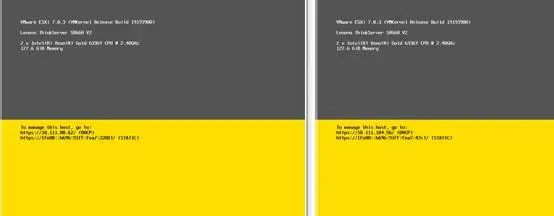
二、安装ESXi 7
下图是已经在虚拟机中安装完成ESXi 7了,获取到IP地址了,下一步我们在任意一台服务器中安装vCenter 7吧。
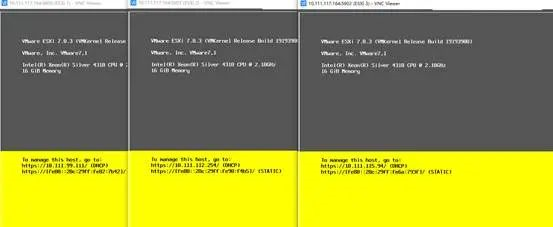
三、 安装vCenter
在自己电脑中挂载VMware-VCSA-all-7.0.3-19193905.iso文件,在本地向远程服务器部署vCenter。
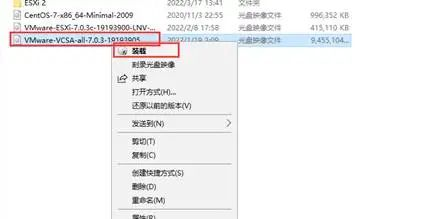
挂载之后,打开虚拟光驱,找到vcsa-ui-installer\win32,进入之后双击installer.exe进行安装部署。
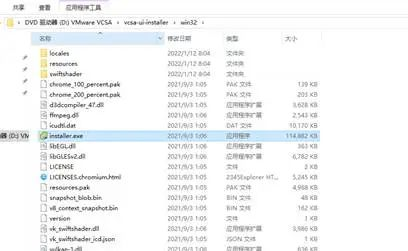
点击Install
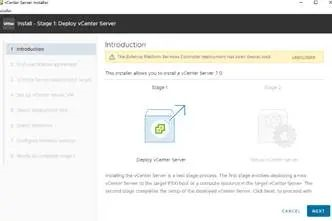
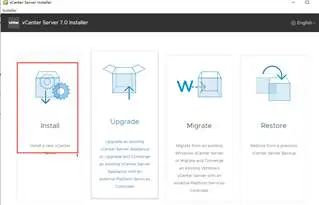
下面输入想要在哪一台ESXi 中部署vCenter的地址
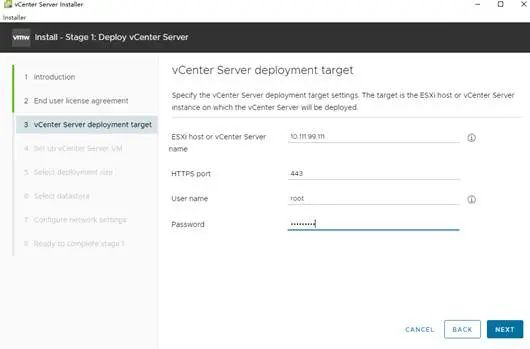
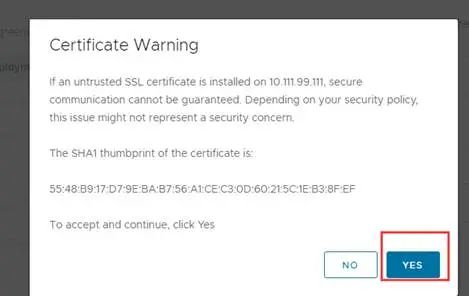
下一步为vCenter这台虚拟机设置一个虚拟机的名称和设置root账户的密码
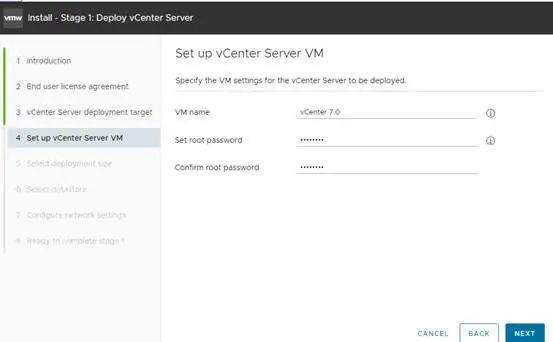
由于是实验环境,下面设置部署环境为Tiny模式,生产环境看规模来选择:
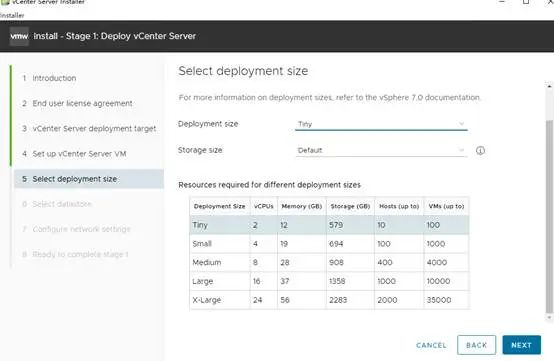
注意:下面这一步选择“Install on a new vSAN cluster containing the target host”,意思是将部署vCenter这台ESXi主机的存储模式改为vSAN类型。(之前没有选择这一步,在vCenter里面部署VSAN,总是不能加载vSAN硬盘,总是会报错。)琢磨之后,发现在安装vCenter的之后就需要将其中一台ESXi的存储改为vSAN类型才可以。
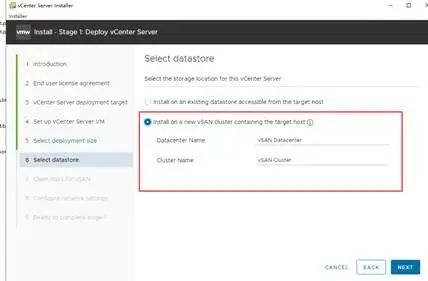
下面为vSAN声明硬盘类型了,可以看到图中两个硬盘都是SSD类型,我们将200GB的硬盘转换为“存储盘capacity”,10GB的转换为“缓存盘Tier”。
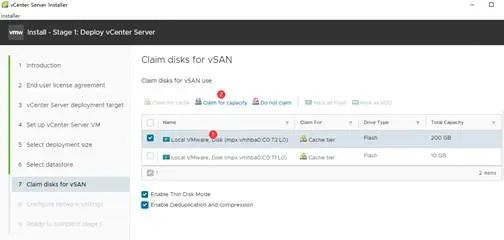
“Enable Tin Disk Mode” 表示将该虚拟机的磁盘格式设置为“精简置备”
“Enable Deduplication and compression” 表示启用重复数据删除和压缩。如果是全闪存类型磁盘,可以开启这一项。
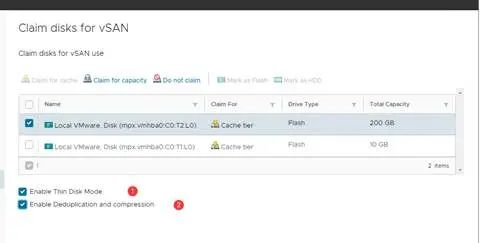
下面是设置好之后的磁盘类型:
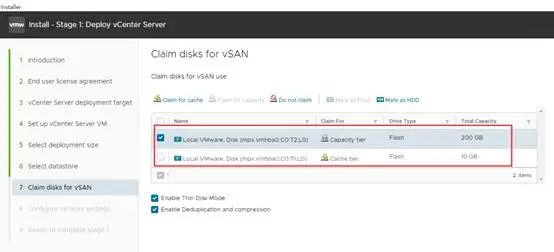
这一步设置vCenter的IP地址,我在这里使用的是DHCP自动获取
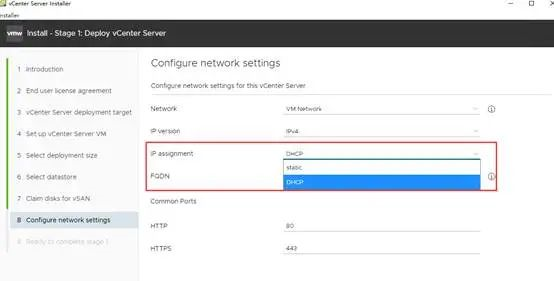
下面第一阶段已经开始部署了
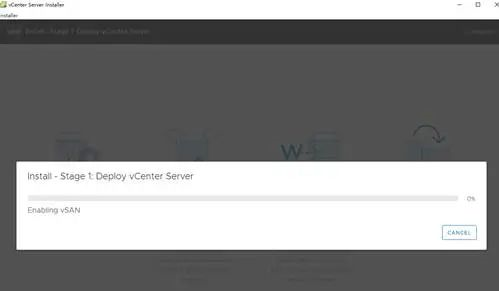
第一阶段已经部署完毕,继续部署第二阶段
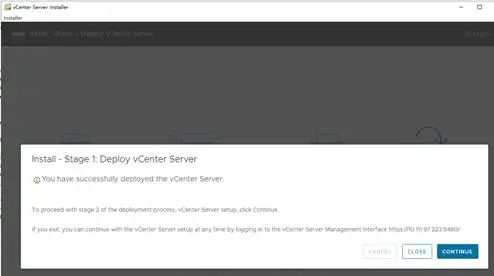
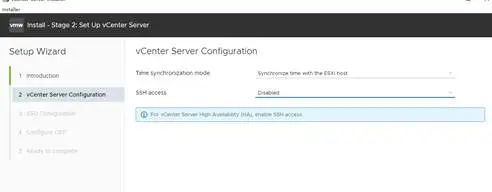
下面设置SSO单点登录的域和管理员密码
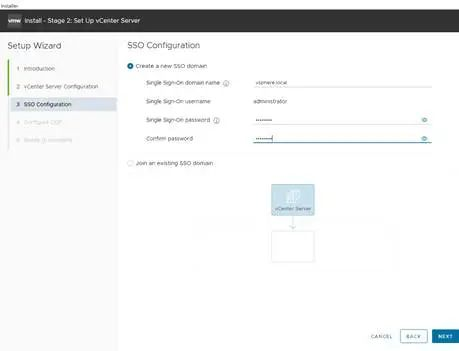
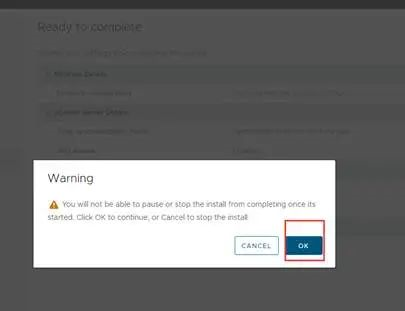
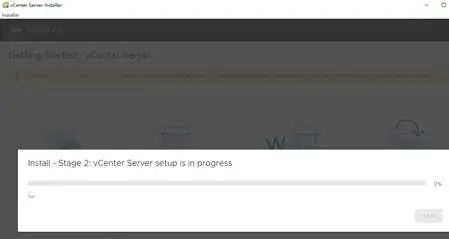
vCenter部署完毕,可以通过提示的网址来访问vCenter
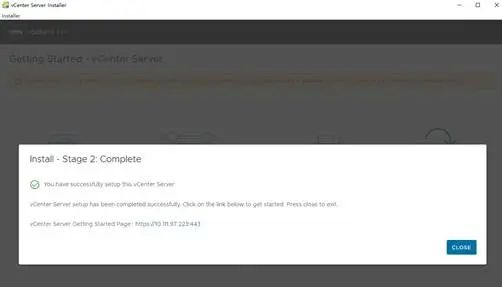
登录vCenter之后,可以看到已经创建了数据中心和集群了,并且安装vCenter虚拟机的这台ESXi主机也加入到了集群中,并且使用了VSAN存储。
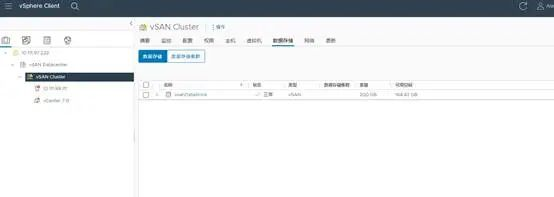
点击集群,然后在右侧点击“配置”选项卡,点击“快速入门”,点击集群基础
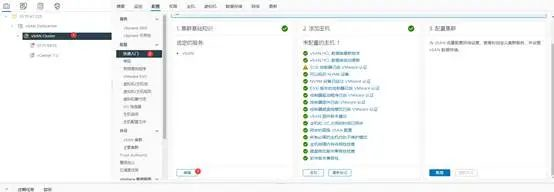
将vSphere DRS和vSphere HA开启
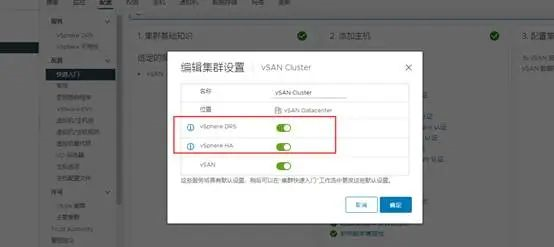
开启后会是这个样子
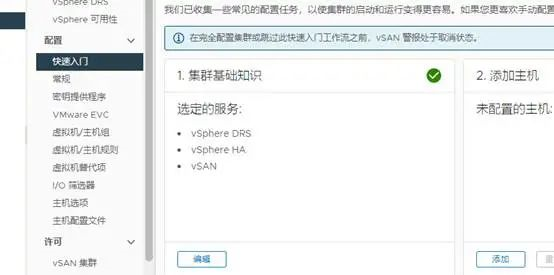
四、集群中添加主机
下面需要在集群中添加剩下的两台主机
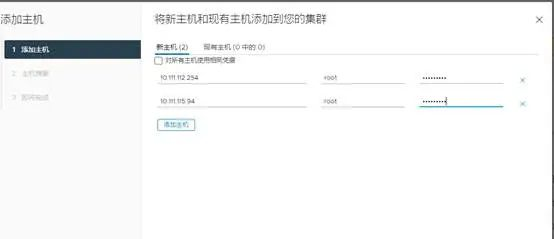
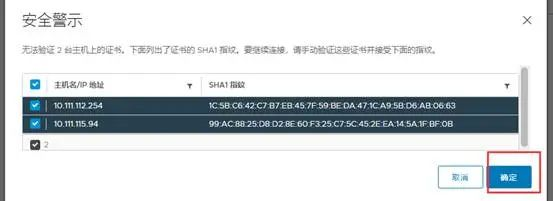
五、配置网络
在每台主机中创建标准虚拟交换机,下面拿第一台为例,后面两台重复此操作:选择虚拟交换机,点击添加网络
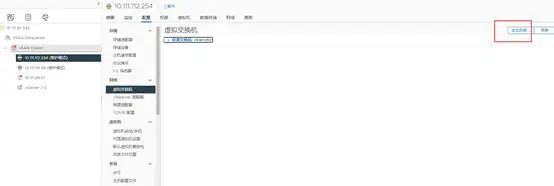
选择VMKernel网络适配器,
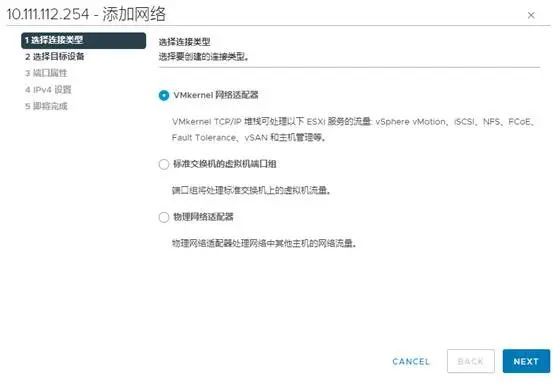
新建标准交换机
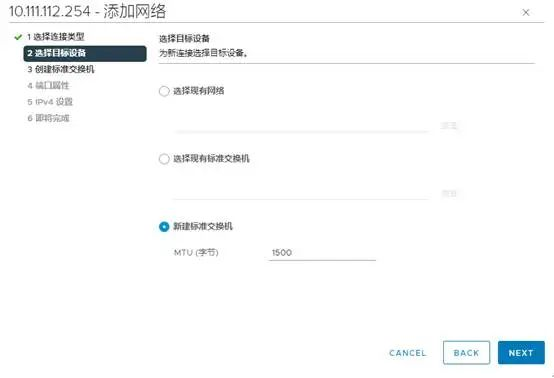
分配一个适配器,将ESXi的第二块网卡分配给虚拟交换机
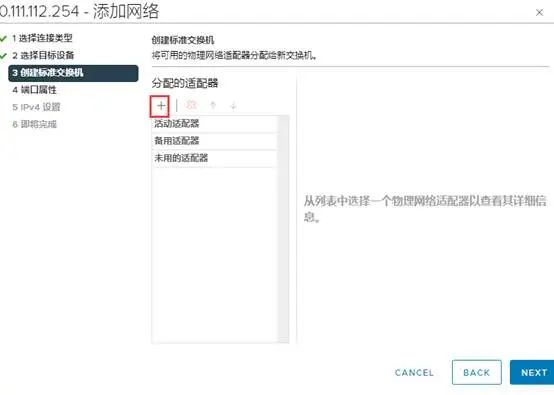
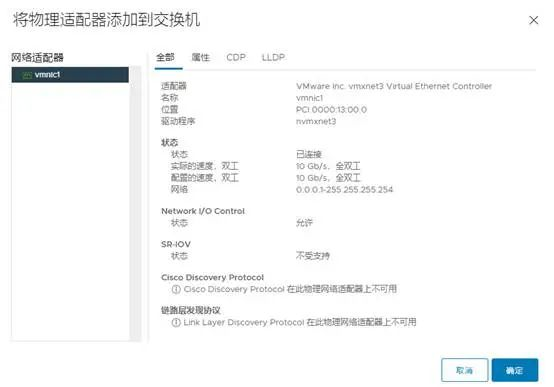
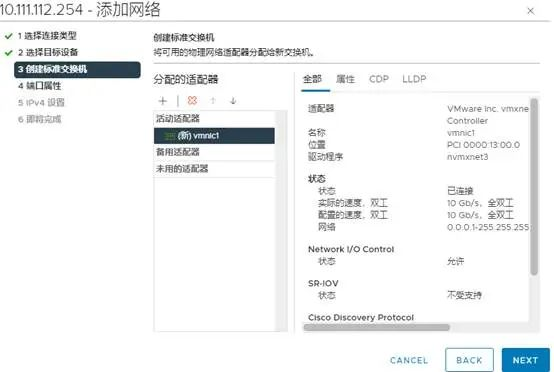
设置VMKernel的网络标签,然后将 “vSAN”服务勾选上。
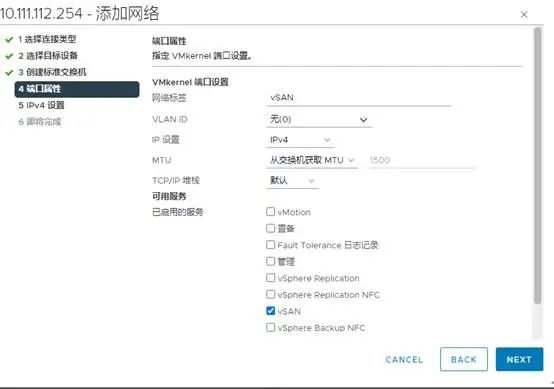
下面设置一个地址,我在这里使用的是DHCP,也可以选择静态地址
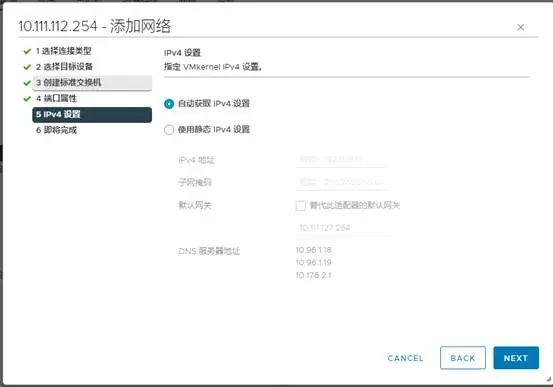
创建完成之后,点击VMKernel网络适配器,修改vmk0适配器,为它添加一个”VMotion”服务。
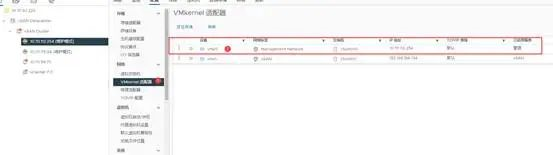

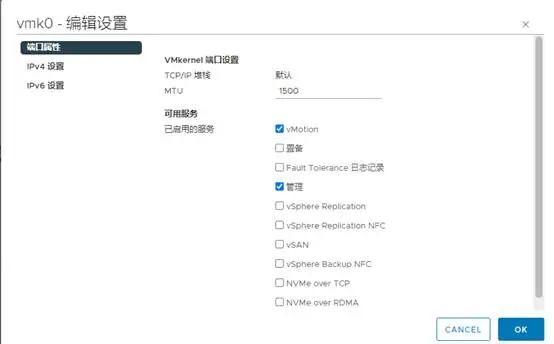
其他两台也是如此。下图是三天ESXi创建的网络适配器。



六、vSAN配置
可以手动部署vSAN,也可以使用快速向导部署vSAN。本节使用的是手动部署vSAN,下一节使用快速向导部署。 可以看到下图,10.111.99.11这台ESXi已经声明了使用磁盘。我们要为处于维护模式的两台ESXi声明磁盘。
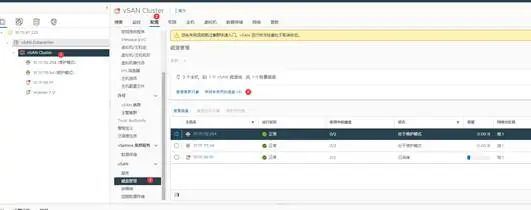
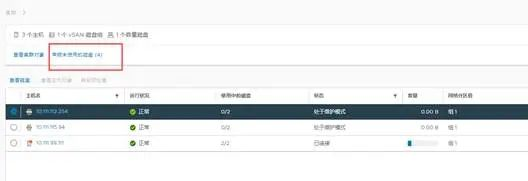
选择按主机分组
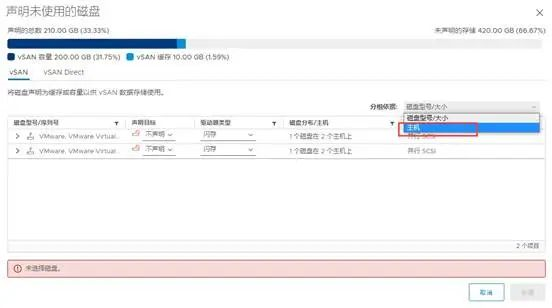
分配磁盘类型
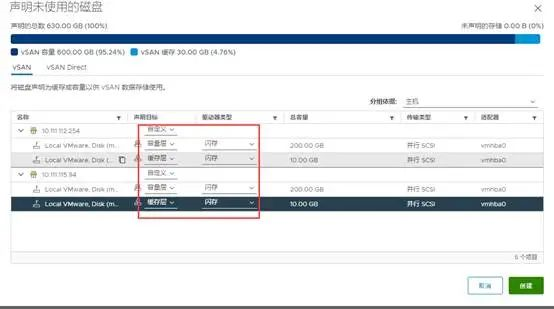
下面就等待一会
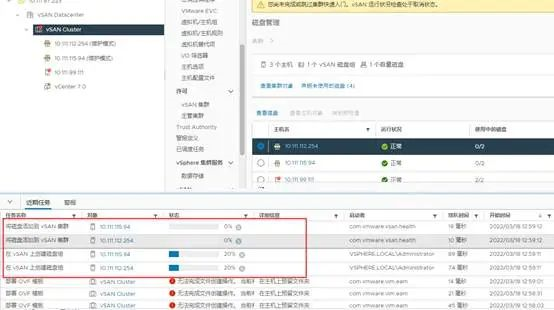
将处于维护模式的ESXi退出维护模式
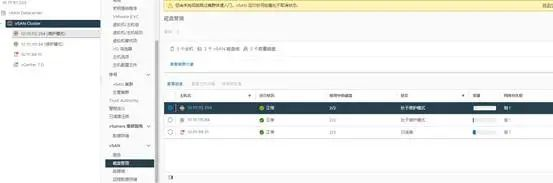
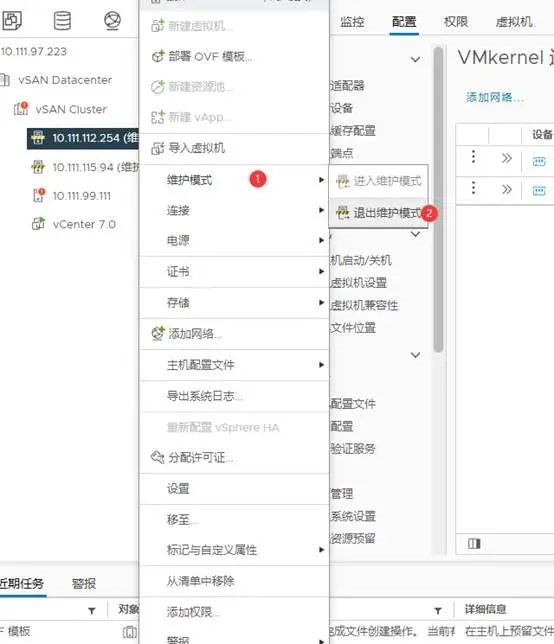
在磁盘管理中可以看到,vSAN的运行状况为 正常。
向vsandatastore上传镜像
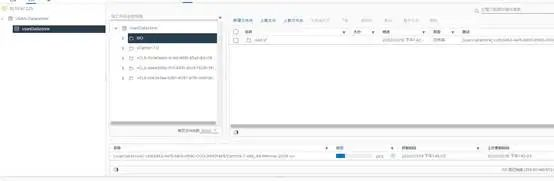
七、使用快速向导部署
使用向导部署的好处就是不需要手动每台主机添加网络,直接在向导中全部搞定
7.1 开启DRS和HA
点击编辑,将vSphere DRS和vSphere HA服务开启
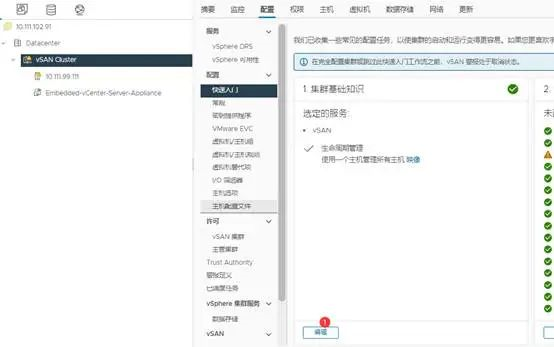
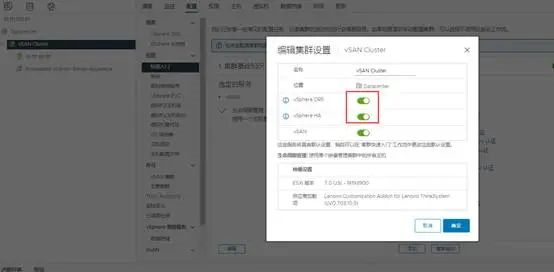
7.2 添加主机
将其他两台ESXi添加到vCenter中
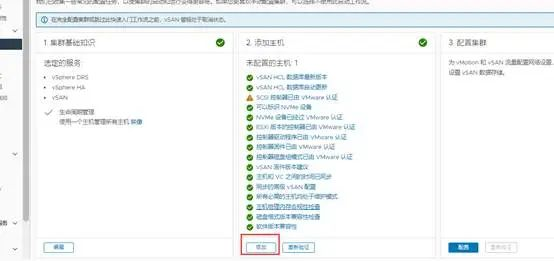
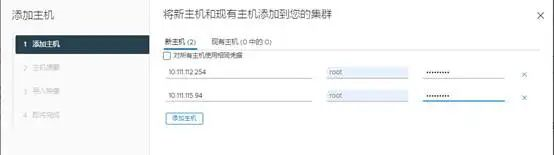
等待主机添加完成
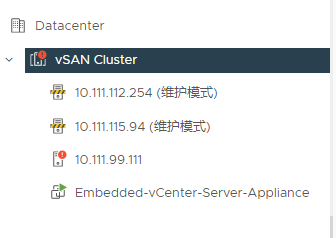
7.3 配置vSAN集群
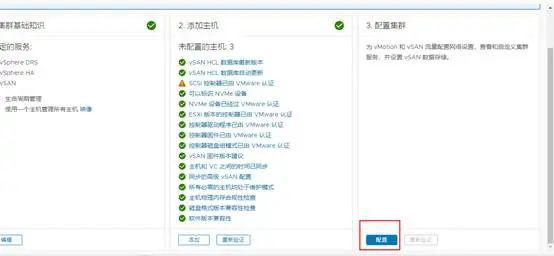
创建分布式交换机,交换机名称为vSAN,其中包括两个端口组,提供给vMotion和vSAN服务。并为上行链路选择一个物理网卡。这里将vSAN交换机连接到vmnic1物理接口。
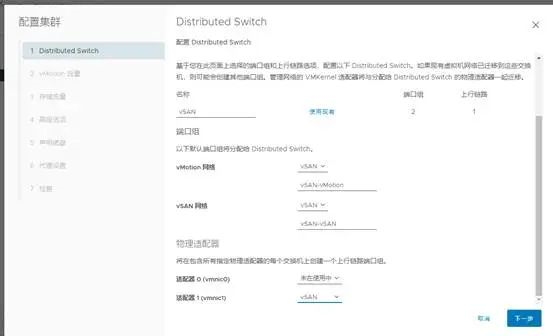
在本文vMotion和vSAN都使用了自动获取的IP地址
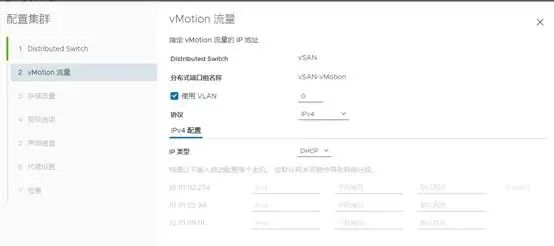
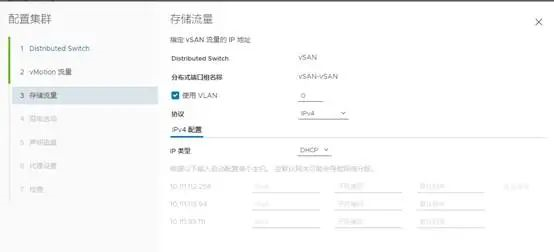
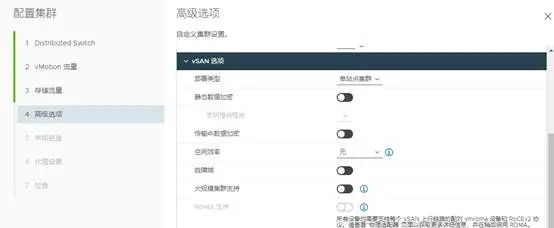
下一步来声明vSAN的磁盘类型
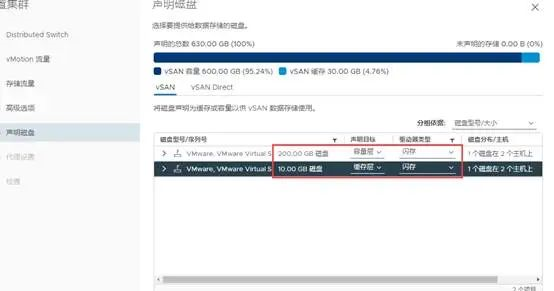
完成部署,等待部署完成。
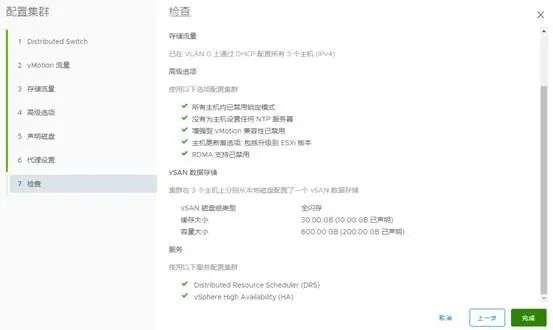
看到主机从维护模式退出时,就已经完成了。
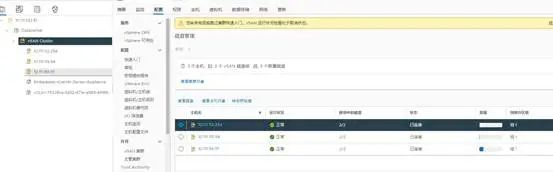
八、 设置虚拟机存储策略
编辑虚拟机策略,将VSAN Default Storage Policy设置为默认
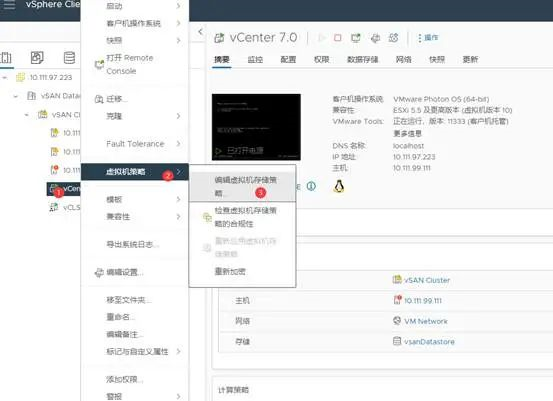
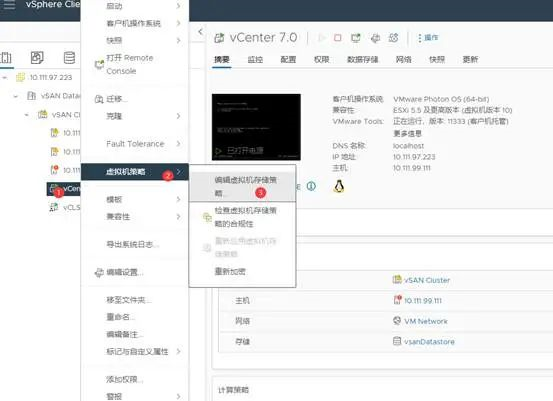
九、分配vSAN授权许可
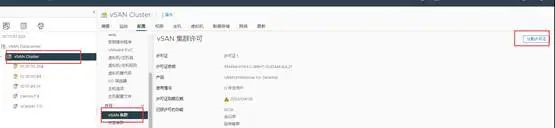
十、 创建虚拟机
下在vsandatastore存储中创建虚拟机测试
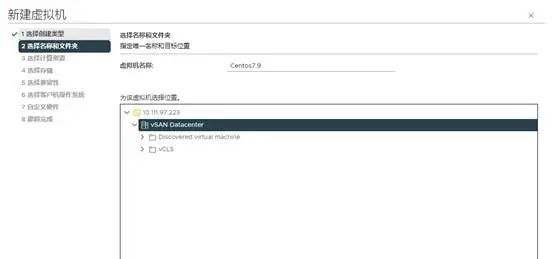
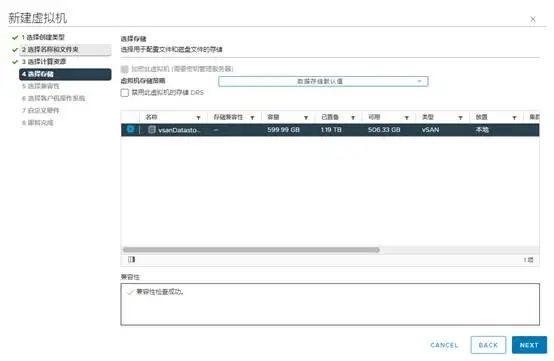
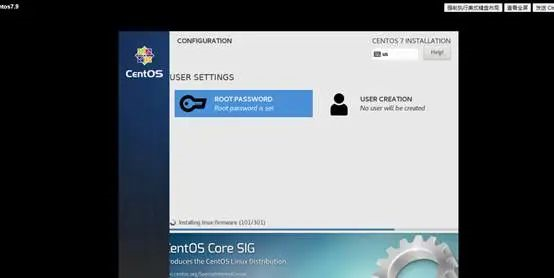
虚拟机迁移到另一台主机时,发现丢包不严重
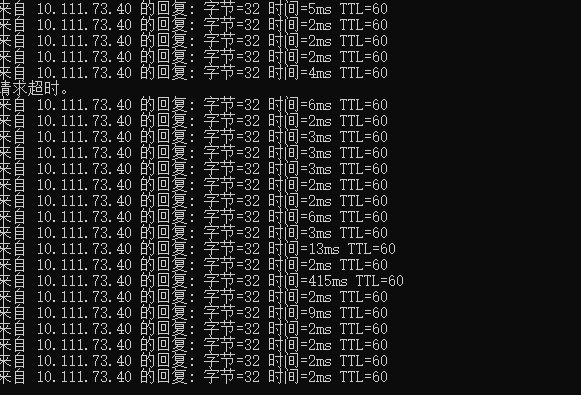
总结
注意:如果关闭vSAN请确保在禁用 vSAN 群集之前将虚拟机从 vSAN 数据存储迁移到另一个数据存储。
禁用 vSAN 群集后,位于 vSAN 数据存储上的所有虚拟机都将变得不可访问。
然后将主机从VSAN集群中移除。
最后关闭VSAN集群,需要先关闭vSphere HA然后才能关闭vSAN集群。
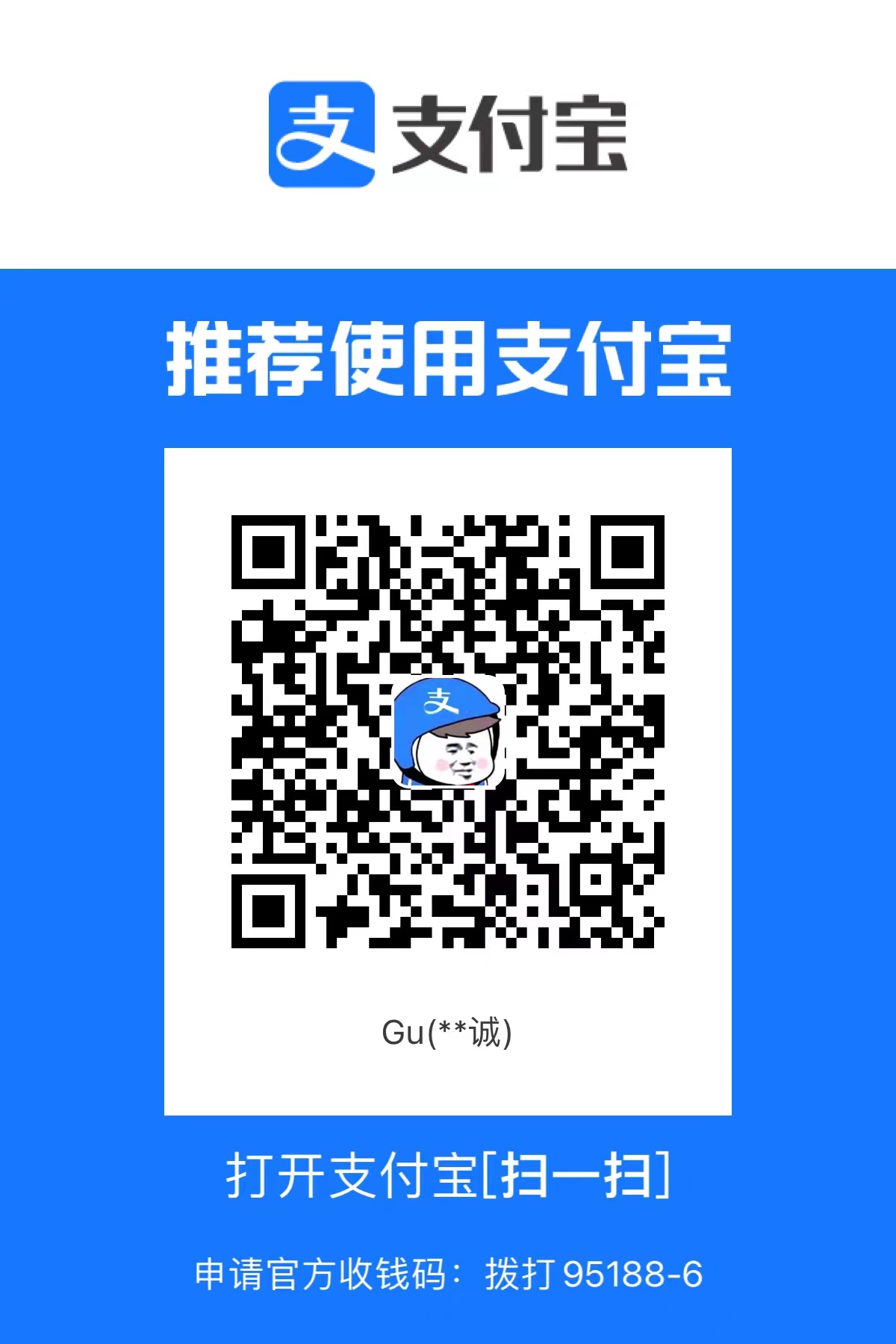
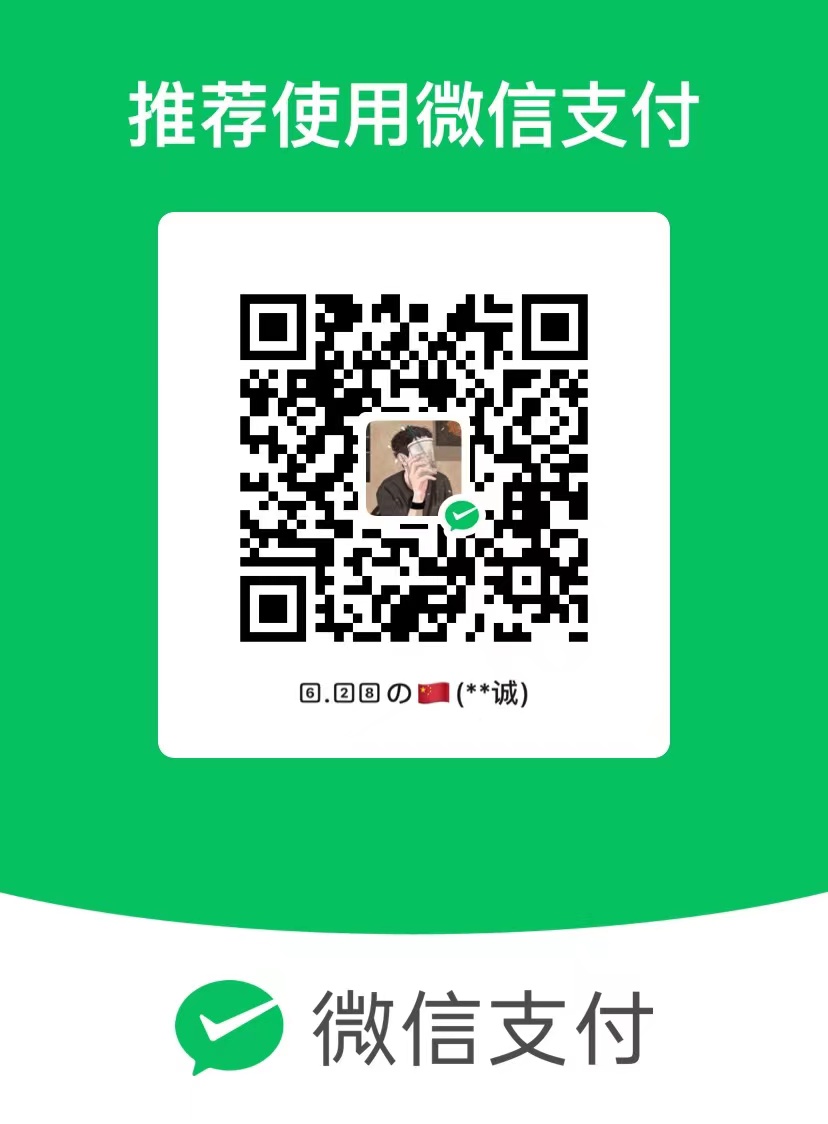
本文作者:Gustav
本文链接:
版权声明:本博客所有文章除特别声明外,均采用 BY-NC-SA 许可协议。转载请注明出处!
