配置集群的时候需要用到共享磁盘。如果要用VMware ESXi虚拟机做测试,可以为虚拟机创建共享磁盘。下面通过示例介绍。
(1)新建两台虚拟机A1、A2,最初虚拟机A1、A2各有一块磁盘,大小为60GB,用来安装操作系统。也可以直接从模板部署两台安装好操作系统的虚拟机,这可根据实际情况选择。
(2)修改A1虚拟机配置,添加2块新硬盘(厚置备磁盘),大小分别为1GB、500GB(其他大小也可以,根据实际情况创建即可)。
(3)修改A2虚拟机配置,添加第(2)步创建的两块硬盘,修改虚拟机配置,允许使用虚拟硬盘。
(4)配置群集,使用共享磁盘。
下面介绍关键的配置步骤,本文以vSphere 6.5为例。
(1)在Windows 7的管理工作站中使用IE 11登录vSphere Web Client 6.5,选择配置好的Windows Server 2016模板部署虚拟机,如图1所示。
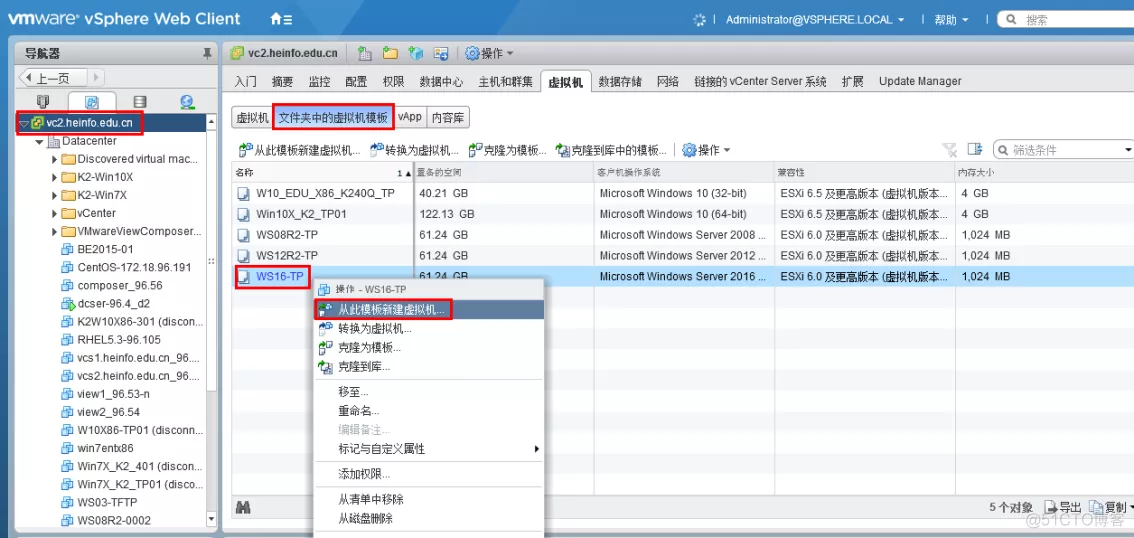
图1 从模板部署虚拟机
(2)为该虚拟机输入名称,在本示例虚拟机名称为WS16R2-A1,在“选择计算资源”对话框,为此虚拟机选择目标计算资源,在“选择存储”对话框,为此虚拟机选择要存储配置和磁盘文件的数据存储。
(3)在“选择克隆选项”对话框选择“自定义操作系统”、“创建后打开虚拟机电源”对话框,在“自定义客户机操作系统”对话框选择规范文件,在“用户设置”对话框中设置计算机名称,在此命名为ServerA,如图2所示。
(4)在“即将完成”对话框中显示了部署选项,检查无误之后单击“完成”按钮,完成虚拟机的创建。
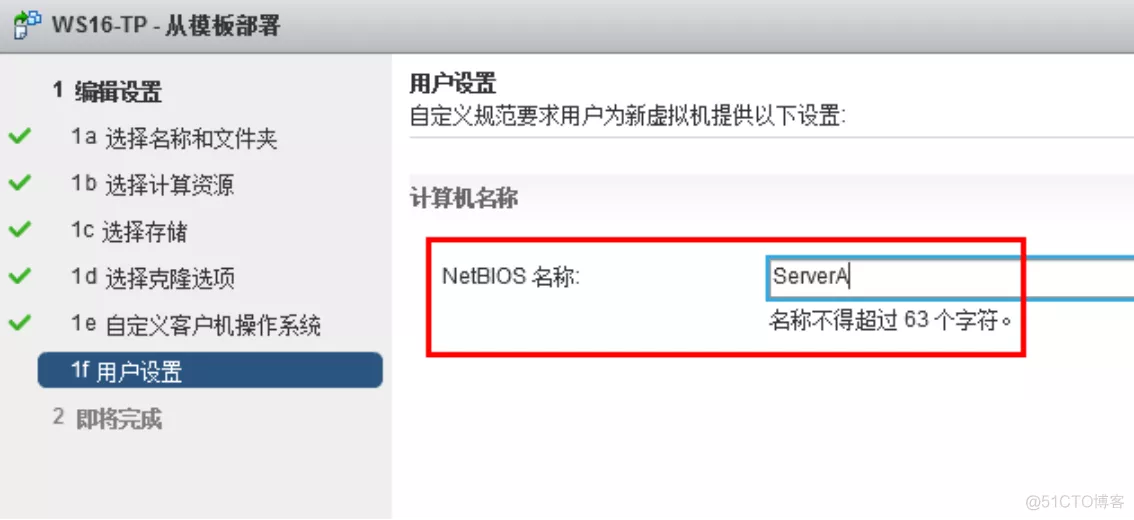
图2 设置计算机名称
(5)参照(1)~(4)的步骤从模板部署第二台虚拟机,设置虚拟机名称为WS16R2-A2,这些不再介绍。
(6)启动这两台虚拟机,等系统定制完成之后,关闭这两台虚拟机的电源。
(7)等虚拟机关闭之后,修改第一台虚拟机(名称为WS16R2-A1)的配置,分别添加1块或多块磁盘。本示例中添加1块1GB和1块500GB大小的虚拟硬盘(1GB用作仲裁磁盘。实际上在Windows Server 2016中做故障转移群集不需要仲裁磁盘),如图3所示,磁盘置备选择“厚置备置零”。
(8)检查“硬盘1”的虚拟设备节点属性,默认情况下,硬盘1使用SCSI控制器0的“SCSI(0:0)”节点。
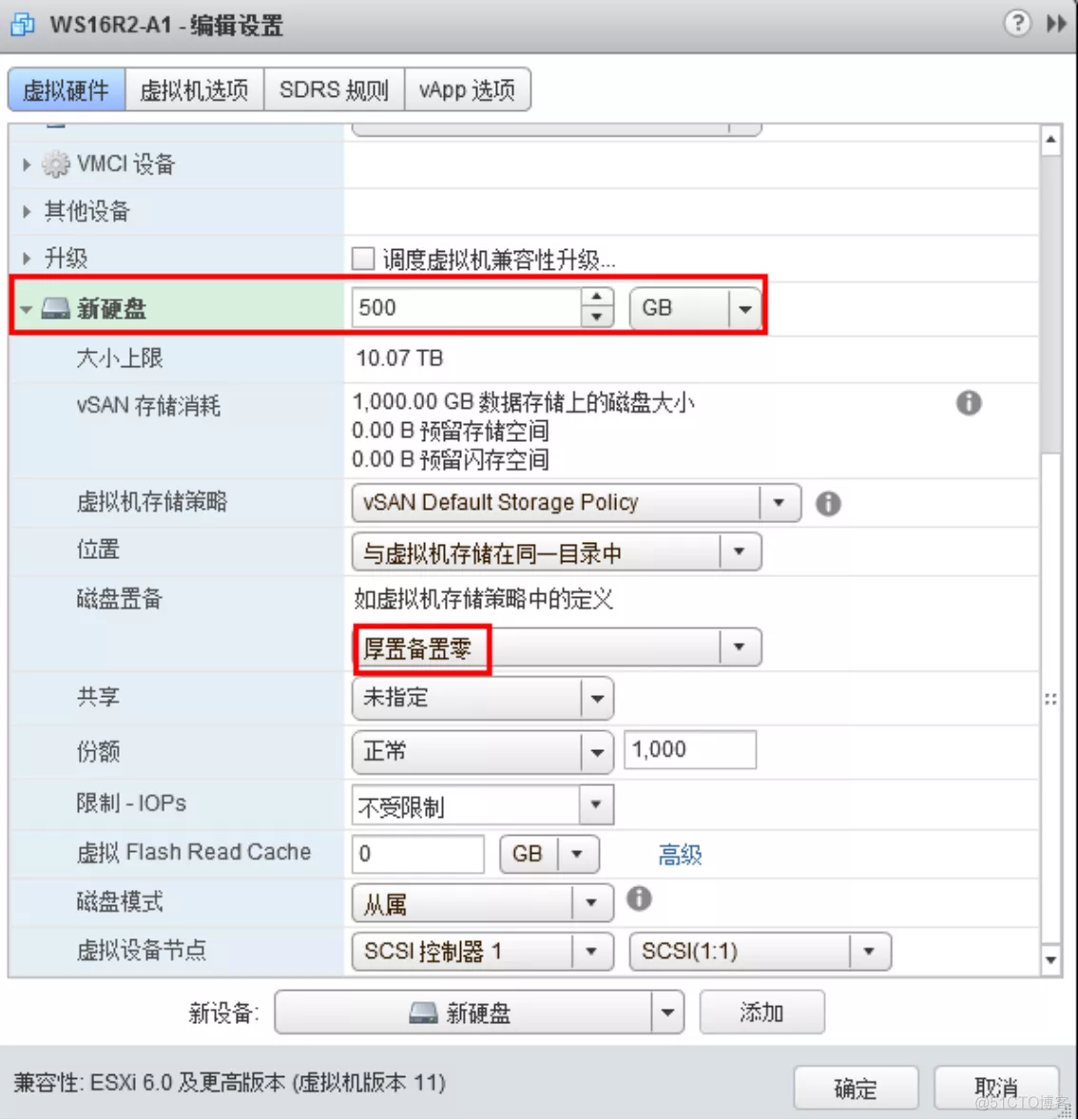
图3 厚置备置零磁盘
(9)在“新设备”下拉列表中选择“SCSI控制器”,SCSI总线共享为“虚拟”。
(10)修改1GB硬盘使用新添加的SCSI控制器,在“虚拟设备节点”下拉列表中选择“新SCSI控制器”,SCSI选择1:0,如图4所示。
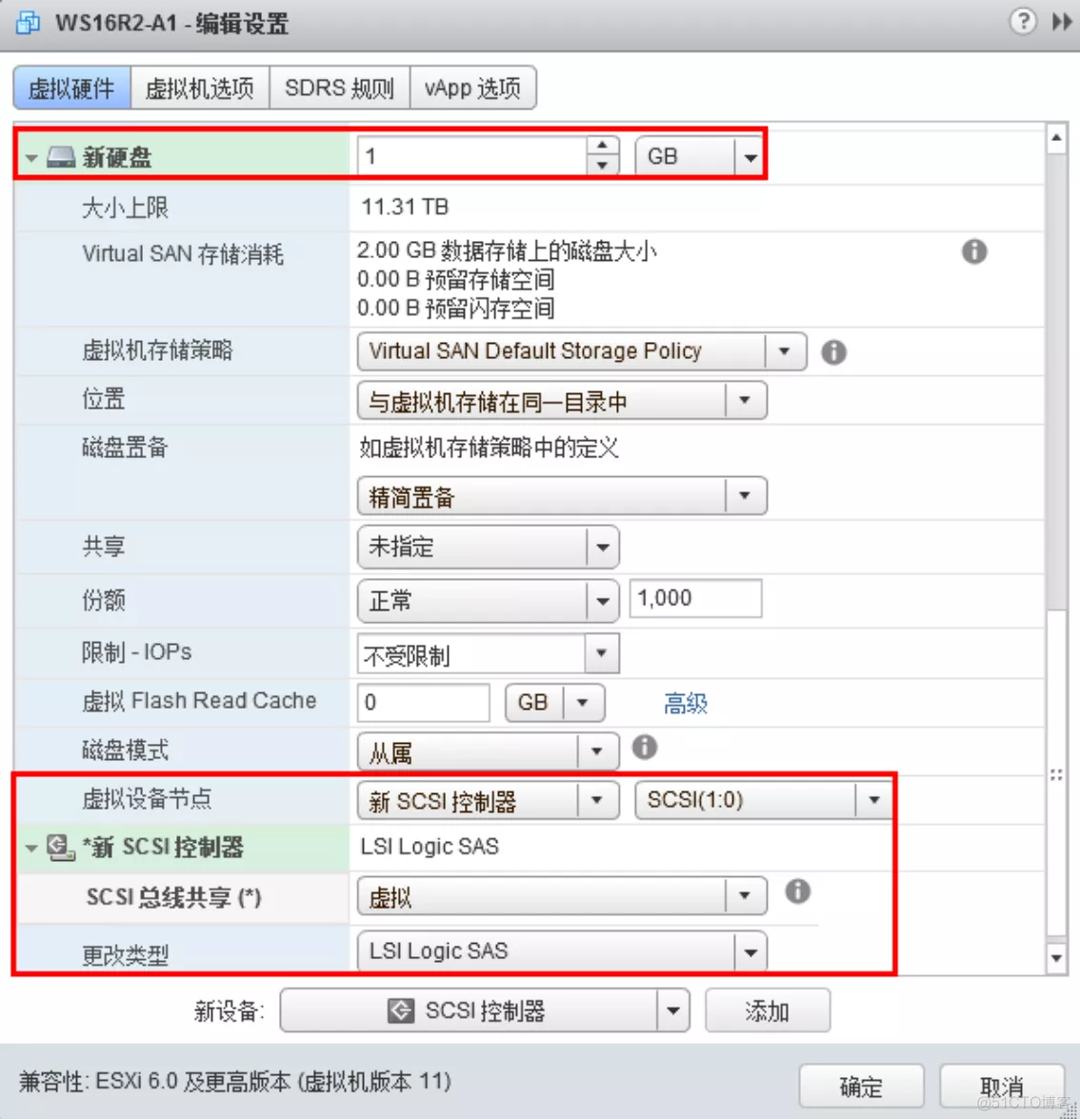
图4 为1GB选择SCSI(1:0)
(11)修改500GB硬盘使用“新SCSI控制器”“SCSI(1:1)”。设置完成后单击“确定”按钮保存退出。
(12)修改WS16R2-A2虚拟机的设置,添加“SCSI控制器”,在“SCSI总线共享”下拉列表中选择“虚拟”。
(13)修改WS16R2-A2虚拟机的设置,添加硬盘选择“现有硬盘”,在“选择文件”对话框浏览选择WS16R2-A1虚拟机目录中的WS16R2-A1_1.vmdk虚拟硬盘文件,这是在WS16R2-A1虚拟机添加的大小为1GB的虚拟硬盘,如图5所示。
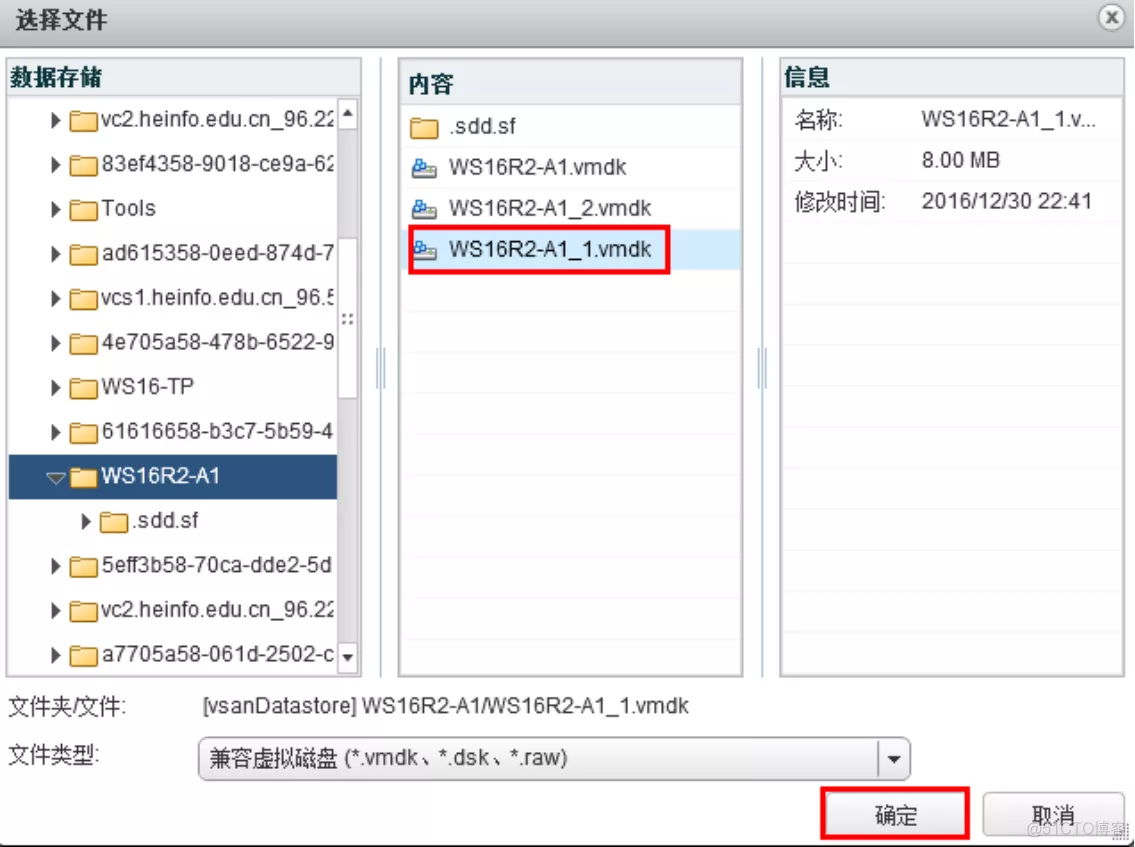
图5 选择WS16R2-A1_1.vmdk虚拟硬盘文件
(14)返回WS16R2-A2虚拟机设置对话框,添加了大小为1GB的现有硬盘文件,在“虚拟设备节点”选择“新SCSI控制器”“SCSI(1:0)”,为WS16R2-A2虚拟机添加现有硬盘,选择WS16R2-A1目录中的WS16R2-A1_2.vmdk文件。
(15)返回WS16R2-A2虚拟机设置对话框,添加了大小为500GB的现有硬盘文件,在“虚拟设备节点”选择“新SCSI控制器”“SCSI(1:1)”,确认“SCSI控制器0”的“SCSI总线共享”为无,“SCSI控制器1”的“SCSI总线共享”为“虚拟”,如图6所示。单击“确定”按钮完成设置。
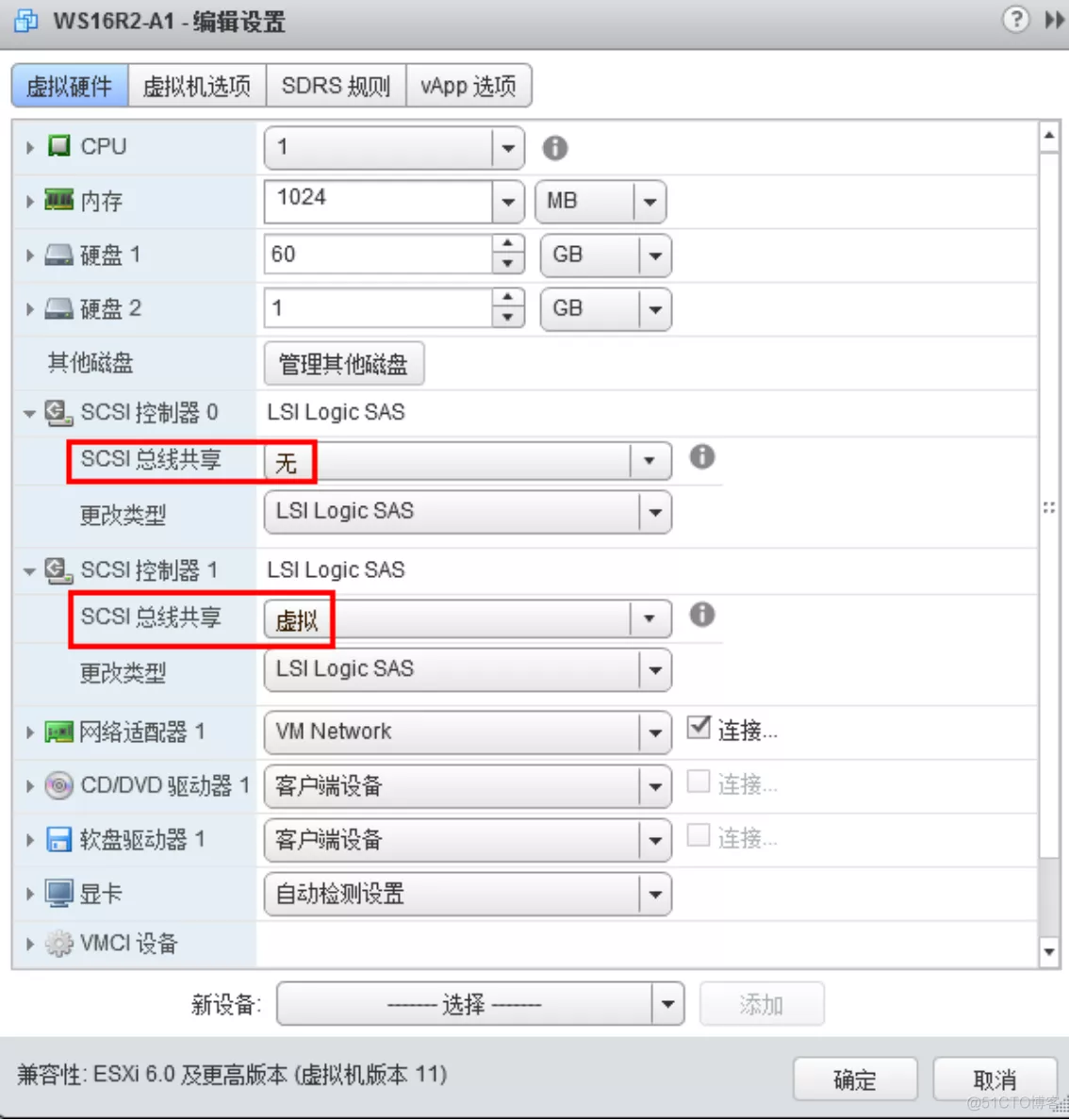
图6 检查确认SCSI总线共享属性
(16)启动WS16R2-A1、WS16R2-A2虚拟机,启动时无报错表示设置正确。
当WS16R2-A1、WS16R2-A2两台虚拟机启动之后,可以做“共享磁盘”的实验。本节以“故障转移群集为例”,主要步骤如下。
(1)打开任意一台虚拟机的“计算机管理→存储→磁盘管理”,可以看到有两块新的磁盘,如图7所示。应将这两个磁盘联机、初始化、分区并使用NTFS文件系统格式化。
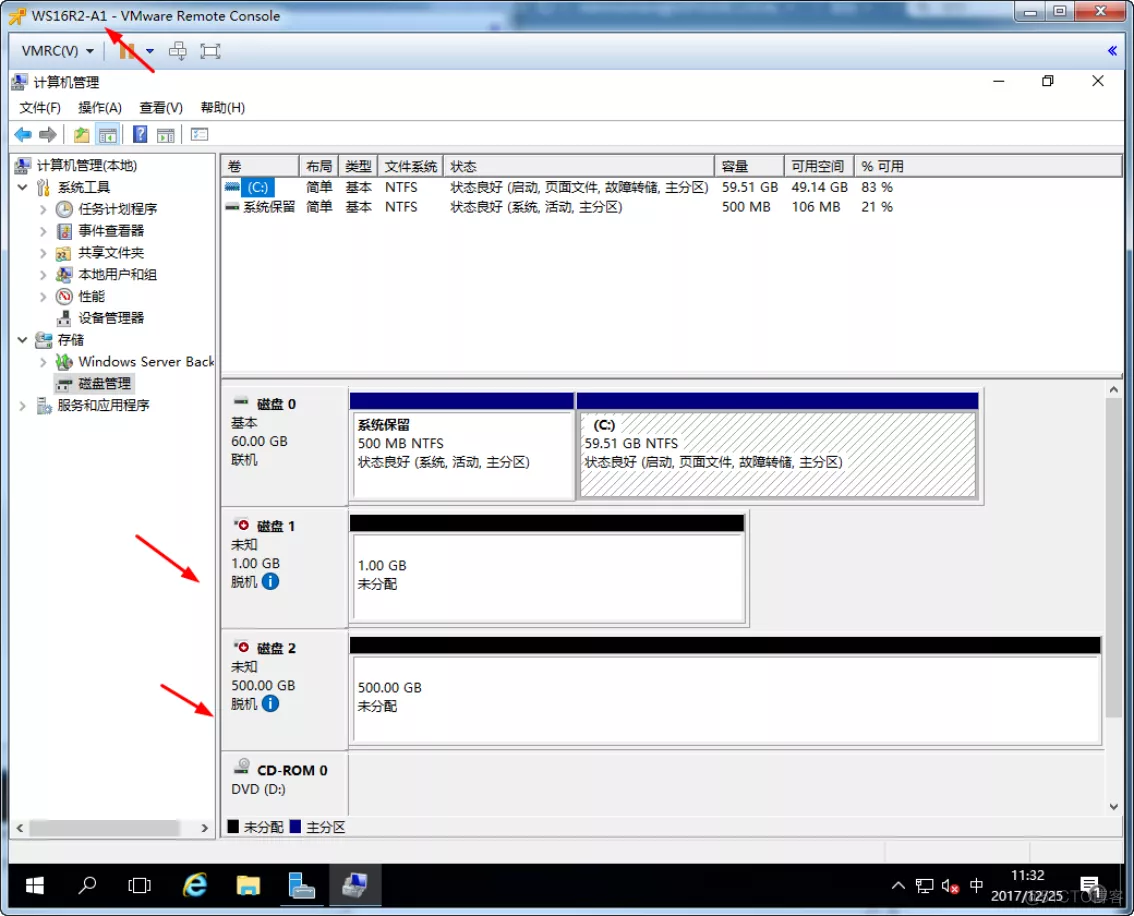
图7 新添加的磁盘
(2)为两台虚拟机设置IP地址,本示例中为WS16R2-A1虚拟机设置172.18.96.58的IP地址,为WS16R2-A2虚拟机设置172.18.96.59的IP地址。
(3)为两台虚拟机编辑c:\windows\system32\drivers\etc\hosts文件,添加如下两行。
172.18.96.58 servera
172.18.96.59 serverb
(4)为这两台虚拟机安装“故障转移群集”功能,安装完成故障转移群集之后,打开“故障转移群集管理器”,新建群集,添加ServerA和ServerB两台服务器,如图8所示。
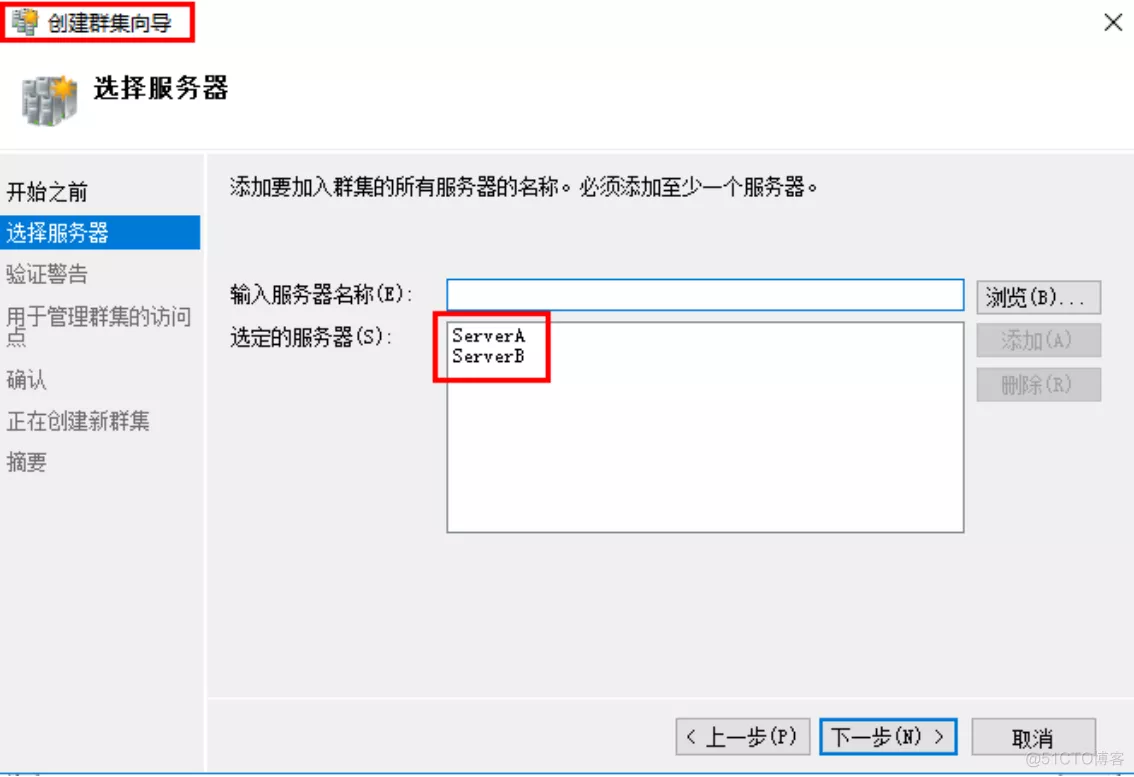
图8 添加群集服务器
(5)在“验证警告”对话框单击“是”按钮,在“测试选项”对话框单击“运行所有测试”。
(6)在“用于管理群集的访问点”对话框输入群集名称并设置群集的访问地址,在本示例中设置群集访问地址为172.18.96.57,如图9所示。在“摘要”对话框中单击“完成”按钮完成群集的创建。
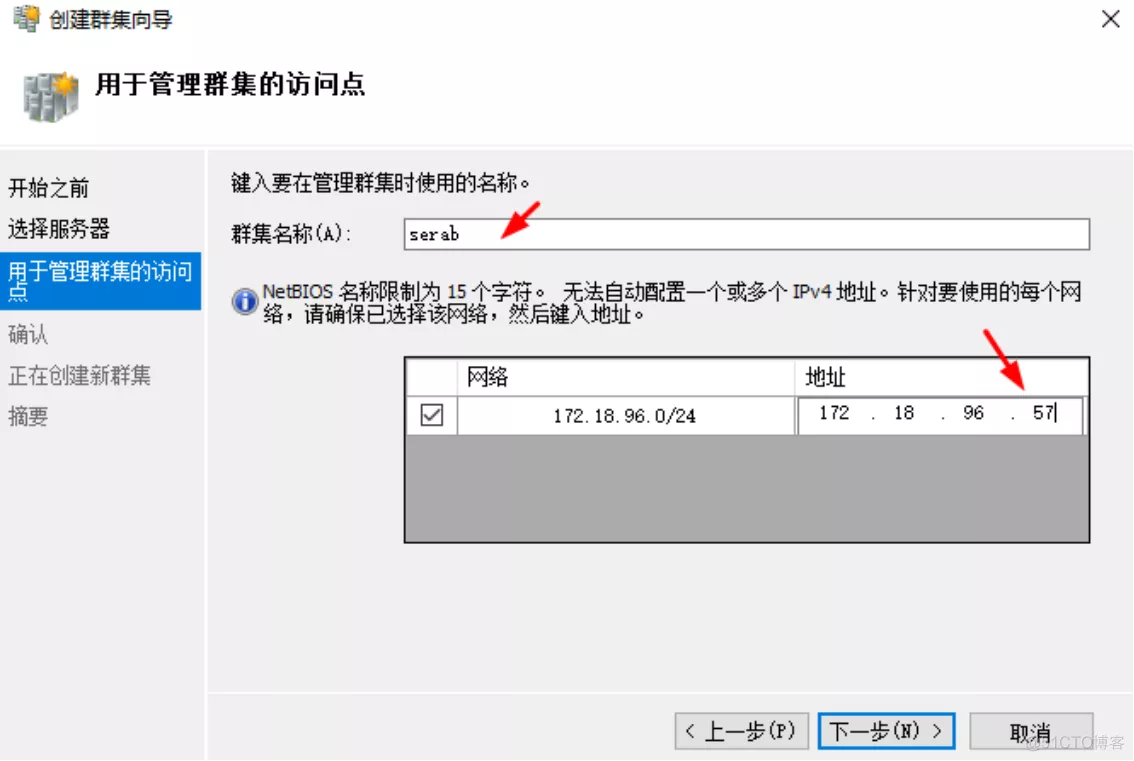
图9设置群集名称和访问地址
(7)在“存储→磁盘”中添加磁盘,然后将添加的磁盘转换为“群集共享卷”,如图10所示。
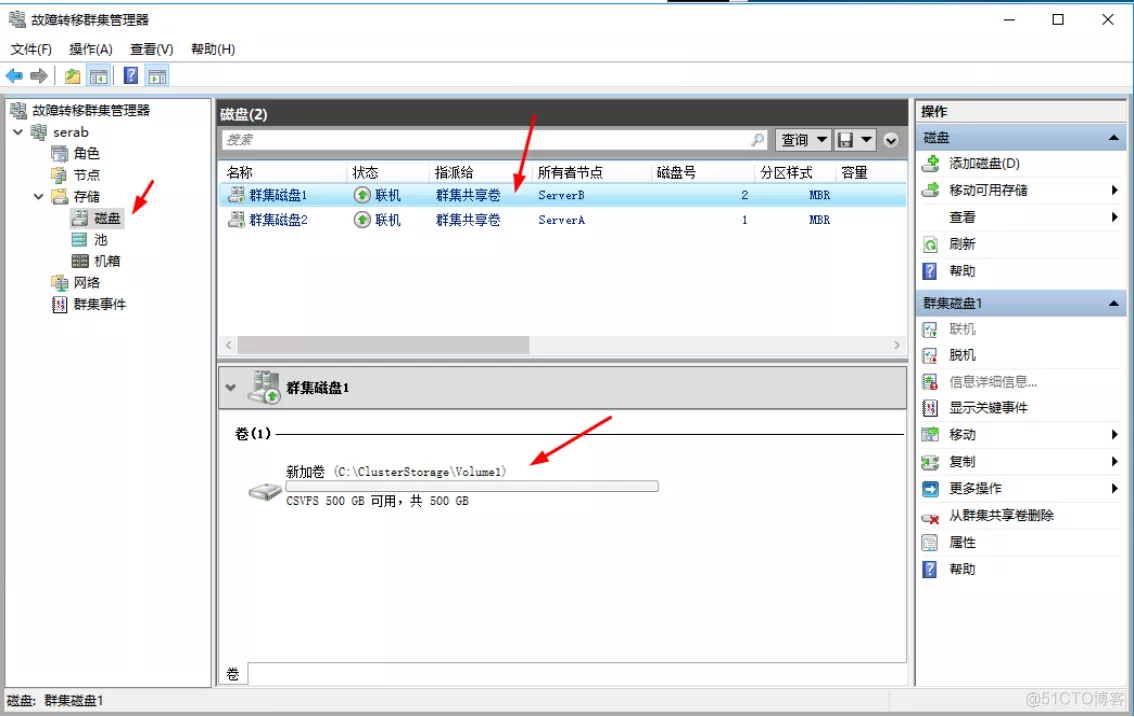
图10 群集共享卷
(8)打开“资源管理器”,在C盘的ClusterStorage中可以看到2个目录,分别名为Volume1及Volume2,这就是两块共享磁盘对应的访问点。
关于群集的使用以及其他的配置,本文不做过多介绍。
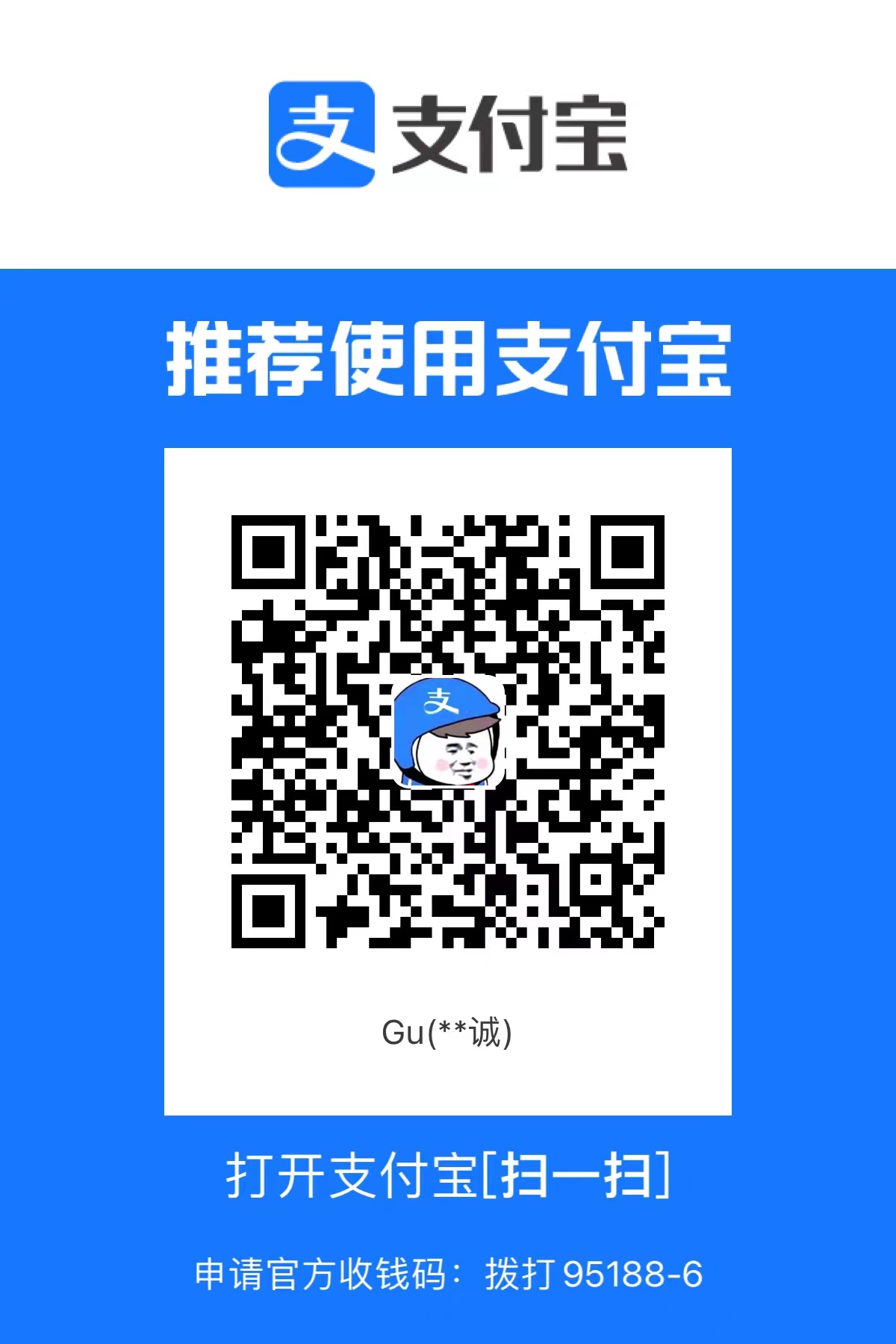
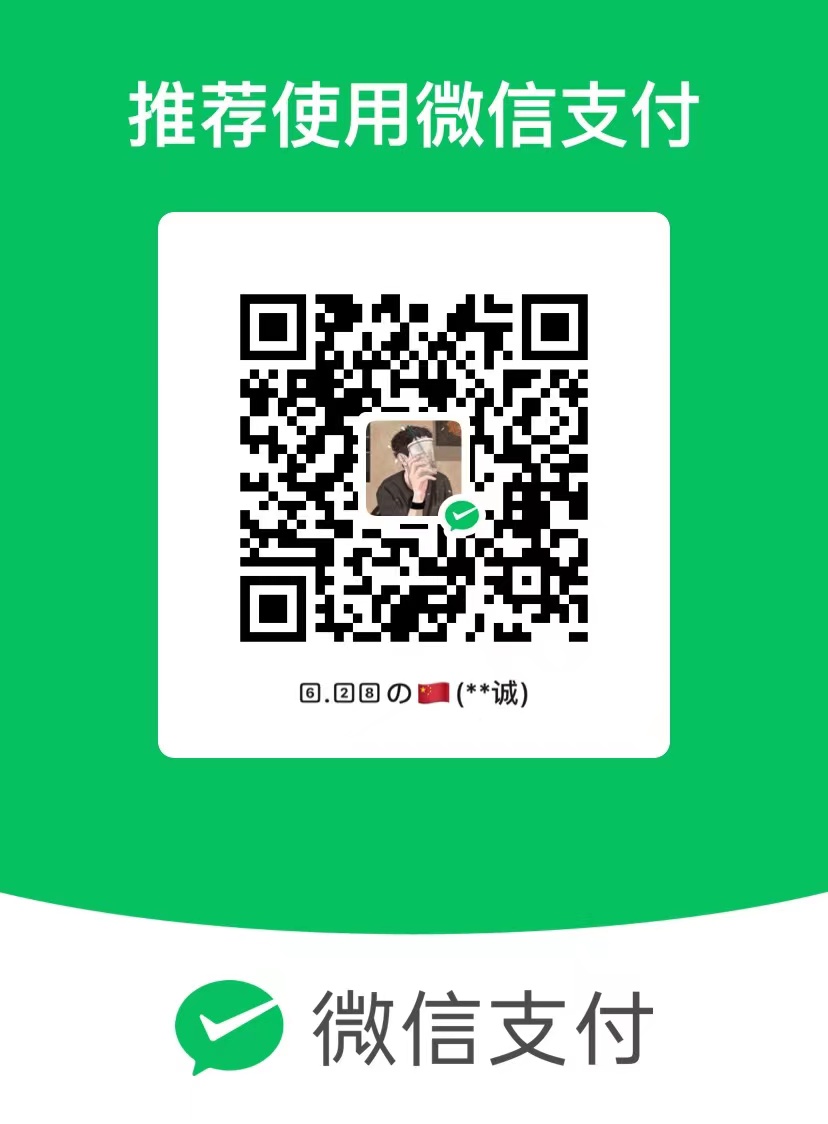
本文作者:Gustav
本文链接:
版权声明:本博客所有文章除特别声明外,均采用 BY-NC-SA 许可协议。转载请注明出处!
